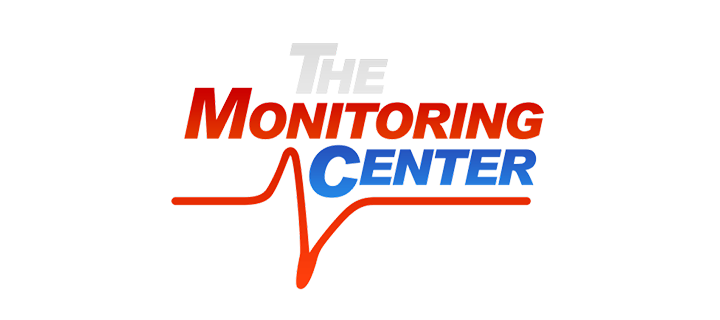Alarm Control
From the Alarm Control page, you can arm and disarm your security system, as well as see the status of your panel and zones.
Alarm Control
The Alarm Control section contains the following options, depending on the status of your security panel:
- Arm Away — This will set your panel to Arm Away mode. Typically when arming away, this will turn on your security system and monitor all zones including internal zones containing motion sensors.
- Arm Stay — This will set your panel to Arm Stay mode. Typically this will arm only the perimeter zones of your home, keeping you free to move about inside.
- Arming — This icon will appear temporarily as your system arms. Depending on your security system exit delay, this will automatically change to "Disarm" once your system successfully arms.
- Disarm — This will disarm your security system
- Offline — This will only appear if there is no communication with your security panel.
System Status
The system status section contains the following:
- Panel Status — This is the status reported back from your security panel.
- Communication — This is the status of your connection to the panel. When working correctly, this should be "Online".
- System Status — When your system is working correctly, this value should be "OK".
- Zone Status — This will list any open or bypassed zones
Panel Setting (Helix Only)
This section only appears if you are using a Helix panel, and contains only one option:
- Global Chime — You can turn on and off the chime sound emitted from your Helix panel when you arm or disarm
Zones
The Zones page lists all of the zones on your security system, along with their current status. If supported by your security panel, on the right of each zone listed there will be bypass button. You can use this to bypass or return a zone to active.
Live Video
The Live Video page enables to view live footage from your security cameras, as well as view recent recordings.
Cameras
Your cameras will be listed under the Cameras section. If online they should also display a recent snapshot. Click the snapshot to view the camera live. Alternatively, you can select the checkboxes below multiple cameras, before clicking the Multi-view button. This will allow you to view multiple cameras simultaneously.
Video
After selecting a camera, the Video section will appear. It contains a live video feed from your camera. Below the live camera feed, you will find the following options:
Note — Some functionality may be limited depending on which camera you are using.
Note — Some functionality may be limited depending on which camera you are using.
- Snapshot — Clicking this will take a still image (.JPG) of the current video frame. From the pop-up preview, you can right click and save the image.
- Flip — This will flip the video footage vertically.
- Mirror — This will flip (mirror) the footage horizontally.
- LED On/Off — This will turn on or off the LED light on the front of your camera.
- High/Standard — This will switch your video quality between high definition and standard definition.
Multi-View
From the Multi-View page you can simultaneously view live footage from multiple cameras. Click the back button to return to the main Live Video page.
Recent Video Events
This contains a short list of your most recent recordings. You can view the full list from the Recordings page.
Recordings
This page allows you to view and search for past recordings.
Settings
You can filter your recordings list by setting a specific date and time range or camera. The following options are available:
- Start Date — Select the first day in your search range.
- Start Time — Select the time of day on your start date.
- End Date — Select the last day in your search range.
- End Time — Select the time of day on your end date.
- Events — Choose between Recorded Events or Saved Archives. When viewing a recording, you have the opportunity to save it to the archive. See Recordings section for more on archives.
- Video Archives Allowed — Lists the total number of allowed archived recordings as well as your overall percentage of that limit. Archives are limited by the number of recordings, regardless of the length and disk space they consume. Like a DVR, older recordings are removed to make room for newer ones. Archiving a recording will save it until you manually delete it.
Recordings
In the Recordings section you will find your history of recordings grouped by day. By default the list includes all recordings starting with most recent.
You can filter these results by adjusting the parameters in the Settings section above.
Expanding each list item will reveal all recordings from that specific day. Clicking on any item will take you to the Video Playback page where you can watch back the recording. Each item also has a checkbox. You can select one or more recordings, or check the Select All checkbox to select all recordings. Clicking the Archive button in the Recordings section header will add all currently selected recordings to archive. Archived recordings are kept permanently until you manually delete them. You can view all archived recordings by setting the Events radio button to Saved Archives in the top Settings section.
You can filter these results by adjusting the parameters in the Settings section above.
Expanding each list item will reveal all recordings from that specific day. Clicking on any item will take you to the Video Playback page where you can watch back the recording. Each item also has a checkbox. You can select one or more recordings, or check the Select All checkbox to select all recordings. Clicking the Archive button in the Recordings section header will add all currently selected recordings to archive. Archived recordings are kept permanently until you manually delete them. You can view all archived recordings by setting the Events radio button to Saved Archives in the top Settings section.
Video Playback
The Video Playback screen allows you to view, rename, download, archive or delete a video recording. The following options include:
- Download — Download your recording as an .MP4 file.
- Play — This will play the recording back.
- Archive — Archive your recording.
- Delete — Delete your recording.
- Save — After updating the description (name) of your recording, Save will save the changes.
Camera Settings
From the Camera Settings page you can add, configure or delete cameras from your system.
Camera List
Expanding each camera in the list gives the following options:
- Support — When toggled on, this allows support staff the ability to view the live feed from your camera. This can sometimes be required to help troubleshoot any issues you may have.
- Network — A pop-up window will appear. This can be used to troubleshoot the speed between the camera and server.
- Reboot — This will reboot your camera.
- Edit — This will refresh the page where you can configure the General Settings, Camera Password and Wireless Configuration of your camera.
- Delete — This will remove the camera from your system.
General Settings
Clicking Edit in the General Settings section header will reveal the following settings:
- Name/Location — This is your camera name.
- Description — Your camera description.
- Link to Sensors — You can set your camera to record when a specific sensor, such as a door, is activated. You can choose one or more sensors.
- Record On — This can set the camera to record on arming or disarming your security system.
Camera Password
Clicking Edit in the Camera Password section header will reveal the Password and Confirm Password fields. Once editing your password, click Save to save it.
Wireless Configuration
Clicking Edit in the Wireless Configuration section header will reveal the following settings:
- SSID — Set the wireless network you would like to connect your camera to.
- Search for Networks — Clicking this will reveal the Local Wireless Networks section where you can select the network you would like to connect to.
- Security — Select the encryption method your wireless router uses.
- Algorithm — Select which algorithm your wireless network uses.
- Network Key — Enter your wireless network password.
Device Control
From the Device Control page you can control, add or remove Z-Wave devices, such as lights, locks, thermostats, appliances and other devices.
Devices
From the Devices tab, you can filter the list of devices that appear on the page by selecting between the sub-tabs. By default, All Devices will be listed. Device types include:
- Lights — Lights have an On/Off toggle switch to the right. If they have dimming capability, they will also include a percentage based slider to adjust the brightness.
- Locks — Locks have a toggle switch to lock or unlock the lock device. The battery remaining on your lock is also displayed.
- Other — Z-Wave devices with no controllable functionality, such as a range extender, Z-Wave sensor, or other device with read-only support will appear as Other. They will display information applicable to their type.
- Thermostat — From the All Devices page, thermostats display the current and target temperatures as well as the battery level. When switching to the Climate sub-tab, additional functionality is available. You can set the thermostat to Heat, Cool or Off, and set the fan to Auto or On. Adjust the target temperature with the up and down arrows on the right. You may need to click either Cool or Heat for the controls to appear.
Scenes
From the Scenes tab, you will see a list of all scenes. There are 2 types, Built In and User Defined. A built in Scene is created automatically.
Built in Scenes include All Devices, All Lights and All Appliances. Each allows you to control all devices of that type, allowing you to turn all of that type (lights for example) on or off collectively. Note that although the toggle switch by default reads either on or off, that prior to running that scene, not all devices are necessarily set to that state. For example, if some lights in your home are on, while some lights are off, only after activating the All Lights scene will they all conform collectively to either an on or off state.
User Defined Scenes are created from within the Personalize Scenes page. You can run your created scene by clicking the run button. User created scenes are considered an event, so they do not have a toggle on or off type status.
See Personalize Scene learn more about Scenes.
Built in Scenes include All Devices, All Lights and All Appliances. Each allows you to control all devices of that type, allowing you to turn all of that type (lights for example) on or off collectively. Note that although the toggle switch by default reads either on or off, that prior to running that scene, not all devices are necessarily set to that state. For example, if some lights in your home are on, while some lights are off, only after activating the All Lights scene will they all conform collectively to either an on or off state.
User Defined Scenes are created from within the Personalize Scenes page. You can run your created scene by clicking the run button. User created scenes are considered an event, so they do not have a toggle on or off type status.
See Personalize Scene learn more about Scenes.
Setup
From the Setup tab, you can add (learn in) and remove devices, as well as test and reset your Z-Wave connection.
Add Device
Add Device will add (learn-in) a new Z-Wave device. Follow on-screen prompts.
Remove Device
This will remove a Z-Wave device from your system. Follow on-screen prompts.
Tools
This section includes some tools to help resolve issues with your Z-Wave network, as well as the ability to reset the network by removing all devices.
- Optimize Network — This tells your Z-Wave devices to find the best path back to the gateway. As Z-Wave is a mesh network, it uses each Z-Wave device to bounce and strengthen the signal. If you move a device, this could make the signal path less direct, resulting in a weaker signal. Optimize Network will recalculate the position of your Z-Wave devices, restoring the optimal path.
- Discovery — This is used to find all Z-Wave devices on the network. This is only needed if trying to add a Z-Wave device is unsuccessful.
- Refresh — This will refresh the device status of all devices on the Network. It can sometimes resolve issues with a faulty Z-Wave device.
- Reset — Removes all Z-Wave devices from your gateway/panel
Energy Settings
The Energy Settings page allows you to configure your energy monitoring settings.
- Country — Set the country you reside in. This is required as different countries have different voltages.
- Power Type — Select between 2-phase (residential) and 3-Phase (commercial).
- Price (Cents/Kwh) — Set the price in cents of what your energy provider charges you per Kilowatt hour. This is used to calculate total cost values of the energy that in being consumed.
Personalize Scene
A Scene is a group of device actions you can set to run collectively. An example is to turn on your hallway light when you unlock your front door lock, or lock all locks when arming your security system.
Personalize Scene allows you to create and edit your created scenes. When clicking Personalize Scene from the menu, you will first see an overview page that lists all of your created scenes. Expanding a scene will give you options to Play Scene, Edit or Delete your scene. Clicking the Edit icon will allow you to set up the actions in your scene.
Click the Create Scene button at the top of the page to create a new scene. The resulting Assign Name page will require you to give your scene a name. Once you click Next, you will be directed to set up the actions for your scene.
Note — You can also play/run your scene from the Device Control page Scenes tab, or set up an alarm or time trigger in Event Schedule.
Personalize Scene allows you to create and edit your created scenes. When clicking Personalize Scene from the menu, you will first see an overview page that lists all of your created scenes. Expanding a scene will give you options to Play Scene, Edit or Delete your scene. Clicking the Edit icon will allow you to set up the actions in your scene.
Click the Create Scene button at the top of the page to create a new scene. The resulting Assign Name page will require you to give your scene a name. Once you click Next, you will be directed to set up the actions for your scene.
Note — You can also play/run your scene from the Device Control page Scenes tab, or set up an alarm or time trigger in Event Schedule.
Scene Actions
The Scene Actions section contains a large form field that you can add multiple scene actions to. To add actions to the field, you must complete the steps below in the Action Type section. Once you have actions added to your Scene Actions section, you can select them and remove them if needed by clicking the Remove button. Once you are happy with your actions click Save to save your scene.
Step 1. Action Type
The Action Type section is a 3 step wizard that will guide you through the steps of creating your scene actions. There are 3 types of scene actions you can create, they are Z-Wave, Alarm and Camera.
Step 2. Devices and modes
Once you choose your type, select a device from the Devices and Modes section. The Devices and Modes section will only be visible once Step 1. Action Type has been completed.
Step 3. Actions
Select an action from the Actions section. The Actions Section will only be visible once the previous step has been completed.
Once all 3 sections are filled in, click the Add button to add the action to the Scene Actions section at the top. Repeat this process to add additional actions, until you have added all your desired actions for the scene. Click Save in the Scene Actions section at the top to save the changes and return to the main scene list. Your scene will now appear in the main scene list on the Personalize Scene page, as well as the Scene tab in the Device Control page.
Once all 3 sections are filled in, click the Add button to add the action to the Scene Actions section at the top. Repeat this process to add additional actions, until you have added all your desired actions for the scene. Click Save in the Scene Actions section at the top to save the changes and return to the main scene list. Your scene will now appear in the main scene list on the Personalize Scene page, as well as the Scene tab in the Device Control page.
Event Schedule
Event Schedule allows you to set up event based triggers that you can use to run your scenes or individual devices automatically. A list of your events appear, each with an Edit and Delete option. Click the Create Schedule button to add a new event.
Step 1. Events
Enter a name for your event and select a type. The type can be either Alarm Trigger or Time Trigger.
Alarm Trigger will run your event when your alarm state changes. Once selected, an additional field will appear for Alarm Event. From the Alarm Event dropdown, set the state your alarm must change to in order to trigger the event. For example, if you select Alarm, the event will be triggered every time there is an alarm, while selecting Arm or Disarm will trigger the event every time your system is either armed or disarmed.
Below the Alarm Event dropdown will appear checkboxes corresponding to the zones on your security system. Check these if you want the event to occur when that zone is tripped. If left unchecked, the alert will not activate should that zone become activated.
Setting type to Time Trigger, will activate your event based on a specified time. It can be once or set to repeat, much like a calendar event. Setting your Repeat Frequency will reveal additional fields. The Repeat Frequency options are:
Alarm Trigger will run your event when your alarm state changes. Once selected, an additional field will appear for Alarm Event. From the Alarm Event dropdown, set the state your alarm must change to in order to trigger the event. For example, if you select Alarm, the event will be triggered every time there is an alarm, while selecting Arm or Disarm will trigger the event every time your system is either armed or disarmed.
Below the Alarm Event dropdown will appear checkboxes corresponding to the zones on your security system. Check these if you want the event to occur when that zone is tripped. If left unchecked, the alert will not activate should that zone become activated.
Setting type to Time Trigger, will activate your event based on a specified time. It can be once or set to repeat, much like a calendar event. Setting your Repeat Frequency will reveal additional fields. The Repeat Frequency options are:
- Once Only — Set this if you do not want the event to repeat. A Date and Time field will appear and need to be filled in to set when you would like your event to occur.
- Hourly — This will repeat your event on an hourly basis. A Time field will appear, where you must set which minute of the hour you would like your event to occur on.
- Daily — This will repeat your event on a daily basis. A Time field will appear where you must input the hour of the day you would like your event to occur.
- Weekly — Selecting Weekly will reveal a Time field and also a series of checkboxes of days to Repeat On. After choosing the time of day, select which days of the week you would like your event to occur on.
- Monthly — Repeats your event on a monthly basis. From the Time and Repeat fields, set the time of day and day of the month you would like your event to occur.
Step 2. Actions
In the Step 2. Actions section will appear a list of all of your devices, each with a dropdown where you can select the action you would like to occur. For thermostats, there will be two additional fields, allowing you to set the temperature value (in degrees) and mode (Cool or Heat). Check the checkbox associated with any of the device actions you would like to be triggered by your Event Schedule.
Below the Devices list you will see a list of your created Scenes. Check the checkbox of any Scene you would like triggered by the Event Schedule.
Click the Save button to create your Event Schedule. You will be returned to the main Event Schedule page, where your new event will appear. You can edit your event by clicking the Edit icon (shaped like a pencil) or delete the event by clicking the Delete icon (shaped like a trash can).
Below the Devices list you will see a list of your created Scenes. Check the checkbox of any Scene you would like triggered by the Event Schedule.
Click the Save button to create your Event Schedule. You will be returned to the main Event Schedule page, where your new event will appear. You can edit your event by clicking the Edit icon (shaped like a pencil) or delete the event by clicking the Delete icon (shaped like a trash can).
Account Details
Account Details gives you an overview of your account information.
Quick Stats
- Account Name — This is the name of your account.
- User ID — Each account user has a unique ID.
- Last Event Received — This is a timestamp of when the last activity occurred on your account.
- Start Date — The date your account was created.
Account Details
To edit your contact details, click the edit button in the Account Details section header bar. This section contains the primary account information.
- Contact Name — This is the contact name for the primary account holder.
- Site Phone — The primary phone number for your account. If you have a land line at the premises, use that number. Otherwise a mobile phone number is acceptable.
- World Time Zone — Set the time zone for the premises. All activity is listed based on the time zone you select here.
Notifications
Notifications is a global setting to enable or disable the notifications to all contacts. Edit by clicking the Edit button in the Notifications header bar. If set to disable, notifications will automatically enable after the time period set in the dropdown below.
Service Plan
The Service Plan section lists your limit and usage for video storage. To learn more about your recordings, visit the Recordings page.
Property Details
Your premises address and alarm system location information is listed in Property Details. Clicking the Edit button on either the Property Details or Alarm System Details sections will enable you to edit the details.
Contacts
Listed in the contacts page are all Contacts related to your account. Expanding a Contact will reveal the following options:
- Edit — Clicking this will take you to the Edit Contact screen where you can update the contact (more information on editing contacts below).
- Master User — Toggle this on or off. A master user has full access to the account
- Alarm User — This indicates whether the user has physical access to the security panel.
- Delete User — This will remove the user from the account.
- Website Login — This will toggle the ability for the user to access the web portal. When greyed out, the user will not be able to log in.
- Text Alert — Toggle on or off text message alerts. Text messages are sent to all of the phone numbers that contact has set as a Cell (mobile) number. Phone numbers are entered on the Edit Contact screen in the Account Details section (more information on Contact Details below).
- Email Alert — Toggle on or off email alerts for the contact. The email address can be edited in the Account Details section for that contact.
- Test Notify — This will send a test notification to the contact. If the contact is logged in to the mobile app, they will receive a push notification on their device. If the Text Alert and/or Email Alert options are turned on, they will also receive a test text message and/or email.
Add Contact or Edit Contact
You can access this screen from either the Add Contact button on the main Contacts Page or the Edit button on any listed contact. It contains all information for a contact including the general contact, password and security settings.
Contact Details
- Name — This is the contact name.
- Phone # — Enter the primary phone number for the contact.
- Is this a mobile? — If set to yes, the related phone number will receive text alerts if enabled on the Contacts main list screen. There must be at least one phone number set to yes in order to activate text alerts.
- Email — Enter the email address for the contact. This is the email address that will receive email notifications if enabled for the contact.
- Username — This is the account sign in name. It must be unique and cannot be used by any other user on any other account.
- Check Availability — After entering the desired Username, click the Check Availability button. This will either confirm the desired username as available or previously taken. If your desired username is already taken, you must choose a different username.
- Password — Choose a password that you will use to access the app and portal. This is to access your interactive account and is different to your alarm panel pin.
Alarm User
- User ID — This value is automatically created and is unique to each user on the account.
- Pin — Set the alarm panel pin code. This is what the contact will use to disarm the physical alarm panel at the premises.
Authority Level
- Master — Checking this option gives the contact access to all account features.
- Installer — This option gives the contact access to all features, plus the ability to program the panel.
- System Test — The contact has access to place the system on test mode.
- Edit Access Codes — The contact has access to change the access codes.
- Bypass Zones — The contact may bypass a zone.
Allowed Arming Levels
This functionality is supported in the Helix panel only.
- Disarm — Checking this option gives the contact access to all account features.
- Installer — This option gives the contact access to all features, plus the ability to program the panel.
- Arm — Enables the contact to arm the security system.
- Disarm — Enables the contact to disarm the security system.
- Special Disarm — This enables the contact to use the Helix panel's Special Disarm level.
- 6-8 (Custom) — This enables the contact to use the Helix panel's Custom arming and disarming levels.
Keyfob Number
If the contact has a keyfob, enter the number keyfob device number here. This is required to accurately log who armed or disarmed the system when a specific keyfob is used.
Activity
The Activity screen lists all alarm events, starting at the most recent. You can search and filter the results to find a specific event within your activity log.
Settings
You can filter the results by entering search, date and time or event type values. The following options are available:
- Search — You can search for keywords such as Arm or Disarm to narrow down the results.
- Start Date — Select the first day in your search range.
- Start Time — Select the time of day on your start date.
- End Date — Select the last day in your search range.
- End Time — Select the time of day on your end date.
- Events — You can choose between Alarm Events and Account Changes. Account Changes include contact activity and other settings changes within your account. Alarm Events include the arming and disarming of your security system, as well as any alarms your system reports to the Central Station, and the responses received in return.
Activity
This section lists the result of your filtered activity. By default your entire alarm history is listed, starting from most recent. You can navigate deeper into your history with the controls at the bottom of the list.
Click the arrow to expand the event for further details such as status or notifications sent to each contact.
Click the arrow to expand the event for further details such as status or notifications sent to each contact.
Time Schedules
Time Schedules let you receive alerts when the arming or disarming of your premises falls outside of an expected time period. This is useful for a workplace where the hours of business are fixed, or when you are expecting children to arrive home.
Reporting Settings
By clicking Edit on the Reporting Settings section header, you have access to check or uncheck the following options for each of your created Time Schedules
- Late to Open — This will activate alerts If the security system is disarmed after the beginning of your set time period. This is useful for alerting you if a child arrives home late from school.
- Late to Close — This will activate alerts if the security system is not armed before the end of the set time period. This is useful to alert you if someone forgot to arm the premises when leaving.
Add Time Schedule
Enter the name of your new Time Schedule and click Add to begin. This will direct you to the edit page where you can set time periods to add to your schedule.
Schedule Overview
This section contains a Name field where you can edit your schedule name, as well as a chart, mapping out an entire week schedule. To add Time Periods to this chart, add a time period from the Add Time Period section below. Once you have added all of your desired time periods, click Save to return to the Time Schedules main screen, where your new Time Schedule will appear.
Add Time Period
Set the day, hour and time of the Start and End of your desired time period. Once set, click Add. The chart in the above Schedule Overview section will update with your Time Period. You can then add additional Time Periods if desired.